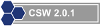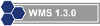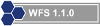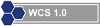Partial funding for construction/maintenance of this website was provided
under a grant from FEMA's Grant Programs Directorate, U.S. Department of
Homeland Security, and the Oklahoma Office of Homeland Security. Points of
view or opinions expressed on this website do not necessarily represent
the official position or policies of FEMA's Grant Programs Directorate, the
U.S. Department of Homeland Security, or the Oklahoma Office of Homeland
Security.
Web Feature Service (WFS)
OKMaps implements WFS 1.0.0 and 1.1.0 using GeoServer 1.7.6.
WFS is ideal for OKMaps users that wish to symbolize, query, and spatially analyze remote data
rather than merely view the data.
The Open Geospatial Consortium (OGC)
Web Feature Service Interface Standard (WFS) allows platform-independent querying and retrieval of
geographic features across the Web. Unlike WMS, which returns a
rendered, uneditable image for display purposes, WFS retrieves Geography Markup Language (GML) encoded
features that can be edited and spatially analyzed.
Each of the topics below presents an overview of different client-side WFS requests. For more
information on WFS in general, see the
Web Features Service (WFS) Implementation Specifications and the
Geography Markup Language (GML) Encoding Standard.
Several commercial and open source GIS and mapping software have client-side support for WFS.
Examples of harnessing these capabilities with common GIS software are also provided below.
Overview and Request Examples
Click each topic to expand/collapse.
The OGC Geographic Markup Language (GML) is an XML encoding of geospatial data for
the storage, transport, processing and transformation of geographic information. The OGC
Web Features Service
(WFS) enables a client to retrieve and update GML encoded geospatial data.
The following are common WFS operations:
-
GetCapabilities
HTTP GET request that provides service metadata in an XML document.
-
DescribeFeatureType
Describes the structure of a specified feature.
-
GetFeature
Retrieves a feature instance.
Software Specific Examples
Currently, there are a limited number of client applications that support WFS, though the list
is growing.
Click each topic to expand/collapse.
ArcGIS Desktop is a suite of
desktop GIS applications designed for geospatial data management, viewing, editing, and
analysis.
Note: Different versions of ArcGIS handle WFS requests differently. In 9.3, the optional
Data Interoperability extension must be installed to access and use WFS and GML data sources.
The Data Interoperability also has additional functionality that must be purchased to access.
However, it is not necessary to purchase any of the extra capabilities to
access WFS functionality. For more information, see
Adding support for WFS in ArcGIS Desktop.
To add a WFS layer to ArcGIS, you must first establish a connection with a map server. This is
done with ArcCatalog.
Note: Due to the axis order of returned features and the manner in which the ArcGIS client
handles WFS requests, it is necessary to use WFS version 1.0.0 in your request.
In ArcCatalog:
- Expand the Interoperability Connections folder in the catalog tree
- Double click Add Interoperability Connection
- Select WFS (Web Feature Service) from the Format dropdown list
- In the URL text box, enter http://http://ogidev.okmaps.org/geoserver/wfs?service=WFS&version=1.0.0&request=GetFeature?
- Click the Settings button
- Click the ellipse button next to Table List:
- Select only the layer(s) you wish to add at this moment
- Click the OK button to close the Table Lists window
- Click the OK button to close the WFS settings window
- Ensure that the Coordinste System is set to Read from source
- Click the OK to close the Interoperability Connection window
Note: Only select the layers you want to add at one time--do not select
all layers.
|
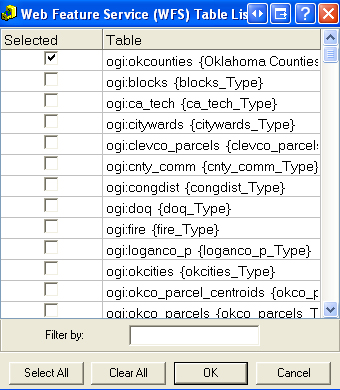
|
To add a WFS layer to ArcMap:
WFS layers can be added dragged into ArcMap from the Interoperability Connection or added
via ArcMaps normal Add Data methods, as discussed below.
- Click the Add Data button
- Navigate to the Interoperability Connections folder
- Double click the correct Connection
- Select the layer(s) from the list and click the Add button
ArcGIS only supports Read rights to WFS layers. However, these layers can be symbolized,
and queried like any other feature class. WFS layers can also be exported from ArcMap and
saved in any supported ArcGIS export format (e.g. shapefile, geodatabase feature class, etc.)
|
Quantum GIS (QGIS) is an Open Source GIS
project of the Open Source Geospatial
Foundation (OSGeo). QGIS runs on Linux, Unix, Mac, and Windows platforms.
Currently, WFS accessibility in QGIS requires a Python plugin. For information on acquiring
this and other plugins, see the
Python Plugin Respositories.
The following insturctions assume the WFS plugin has been installed and loaded.
In QGIS:
- Select Add WFS Layer--Add WFS from the Plugins dropdown menu
- In the Add WFS Layer from Server window, click the New button
- Specify a unique name for your connection (e.g. OGI)
- In the URL text box, enter http://http://ogidev.okmaps.org/geoserver/wfs?service=WFS&version=1.1.0
- Click the OK button
- Select the newly created Server Connection from the dropdown list
- Select the layer(s) you wish to add from the layers list
- Click the OK button
Note: The plugin only works with the default namespace. If a WFS layer won't add, it may
be neccessary to request the layer via the Python console using the following command (example for Oklahoma Counties
(okcounties) layer):
iface.addVectorLayer("http://http://ogidev.okmaps.org/geoserver/wfs?REQUEST=GetFeature&TYPENAME=ogi:okcounties&SERVICE=WFS&VERSION=1.1.0", "okcounties", "WFS")
|
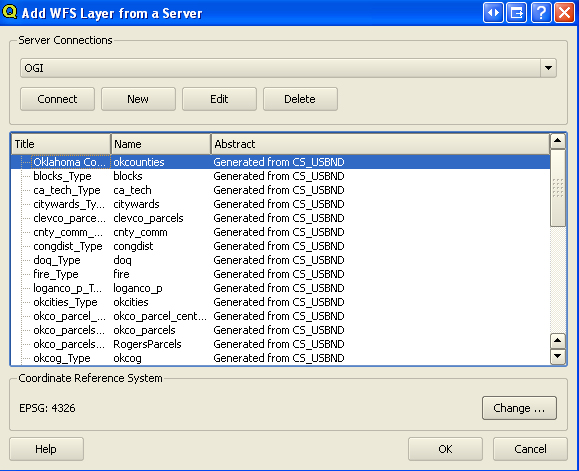
|
uDIG (or User-friendly Desktop Internet GIS) is an
open source desktop application for Windows, Mac, and Linux. uDIG is designed to easily
consume standard geospatial web services, such as WMS and WFS, and may be used as a
stand-alone application or a plug-in to other Eclipse Rich Client (RCP) applications.
In uDIG:
- Select Add... from the Layer dropdown menu
- In the Data Sources window, select Web Feature Server, then click the Next button
- In the URL text box, enter http://http://ogidev.okmaps.org/geoserver/wfs?
- Click the Next button
Once the connection parameters are set:
- Select the layer(s) you wish to add from the list
- Click the Finish button
These layers can be symbolized and queried like any other layer and can be exported
from uDIG and saved in shapefile format.
|
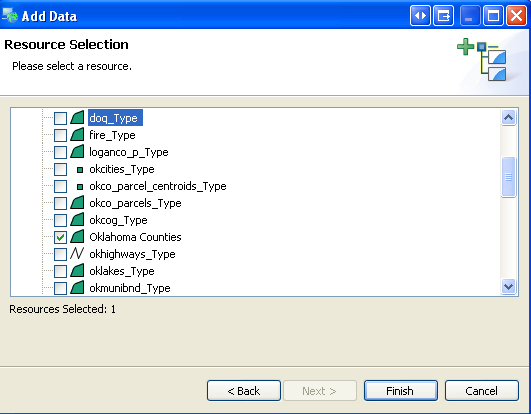
|
gvSIG is a free and
open source desktop GIS designed for managing geographic data. gvSIG supports numerous vector
and raster spatial data formats and can consume standard geospatial web services, such as
WMS, WFS, and WCS.
In gvSIG:
- Open a View
- (Recommended) change coordinate system from UTM N Zone 30 to GCS WGS 84 (EPSG:4326)--see below
- Select Add Layer from the View drop down menu
- Click the WFS tab
- In the Server text box, enter http://http://ogidev.okmaps.org/geoserver/wfs?
- Click the Connect button
- Click the Next button
Once the connection is established:
- Select the Layers tab
- Select the layer(s) you wish to add
- Click the OK button
Note: gvSIG is a Spanish project and the default coordinate system for all new views is
UTM Zone 30 N (EPSG:23030). It is highly recommended you change the View to GCS WGS 84 (EPSG:4326)
or a more appropriate coordinate system for Oklahoma data prior to adding WFS layers from OKMaps.
|
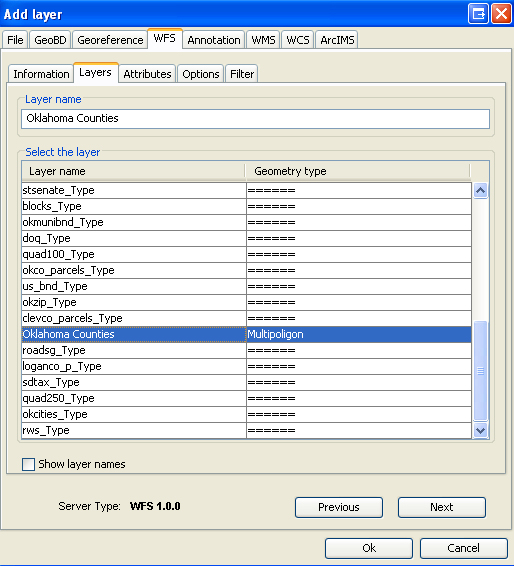
|